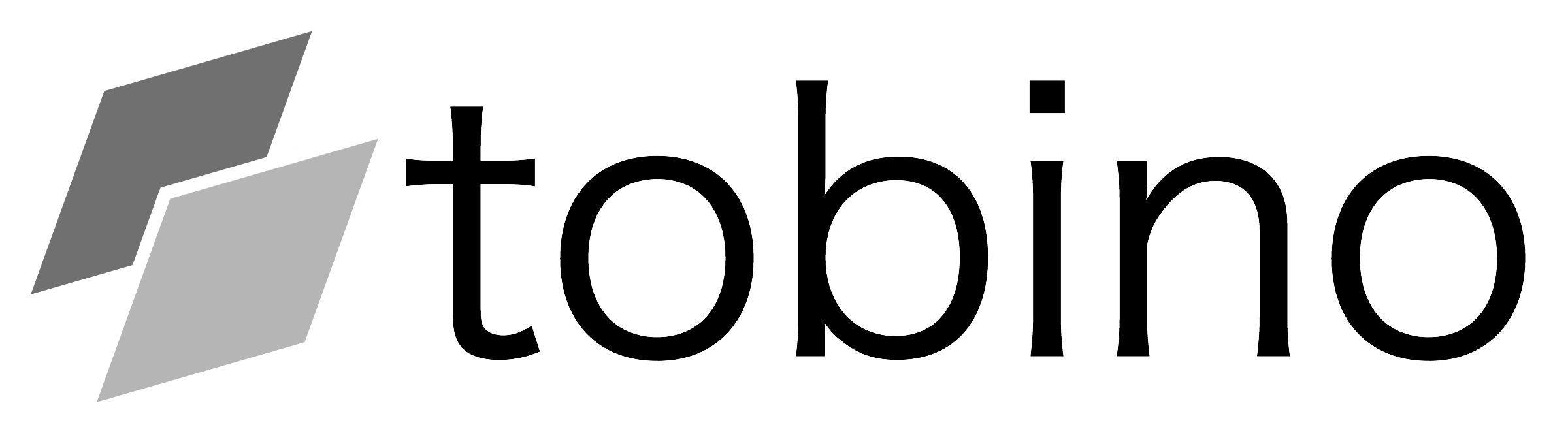前回までのおさらい
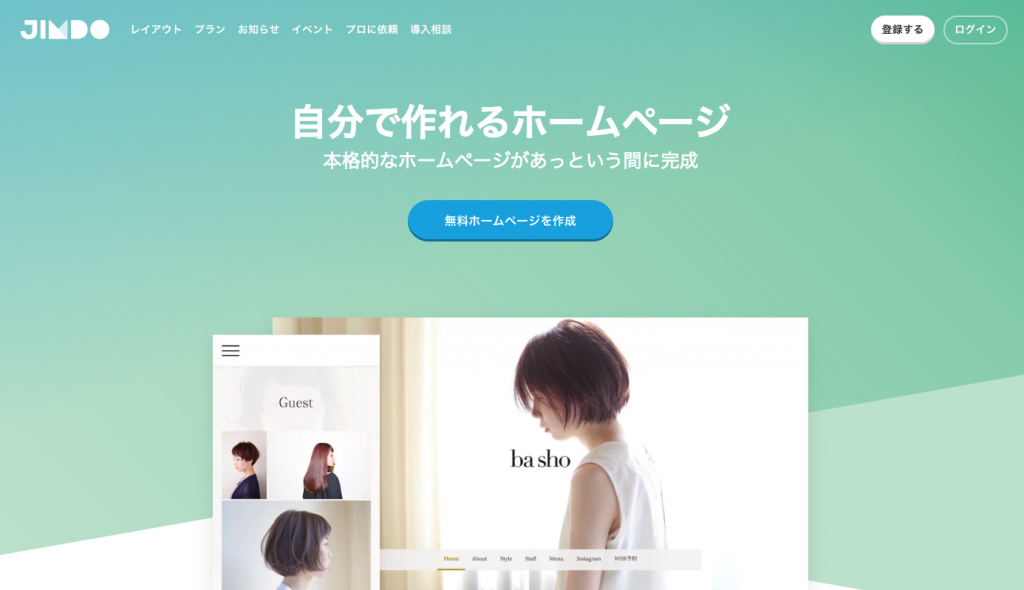 前回(Jimdoで自社ホームページを作ろう(その3))は、ナビゲーションの設定と、トップページのコンテンツ作りを行いました。今回からいったんトップページを離れ、個別ページのコンテンツを作りこんでいきたいと思います。今回は、手始めにお問い合わせページを作成します。
前回(Jimdoで自社ホームページを作ろう(その3))は、ナビゲーションの設定と、トップページのコンテンツ作りを行いました。今回からいったんトップページを離れ、個別ページのコンテンツを作りこんでいきたいと思います。今回は、手始めにお問い合わせページを作成します。
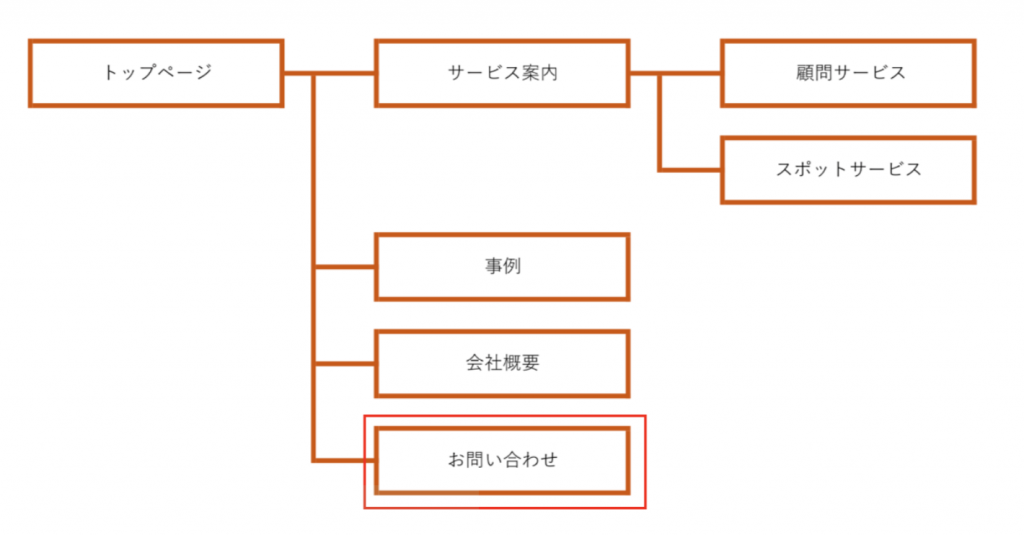
お問い合わせページの作成
それでは、お問い合わせページを作成しましょう。Jimdoには、お問い合わせページ作成用のテンプレートが、あらかじめ用意されています。それを利用することで、簡単にページを作成することが可能です。
1. ナビゲーションのお問い合わせをクリック。
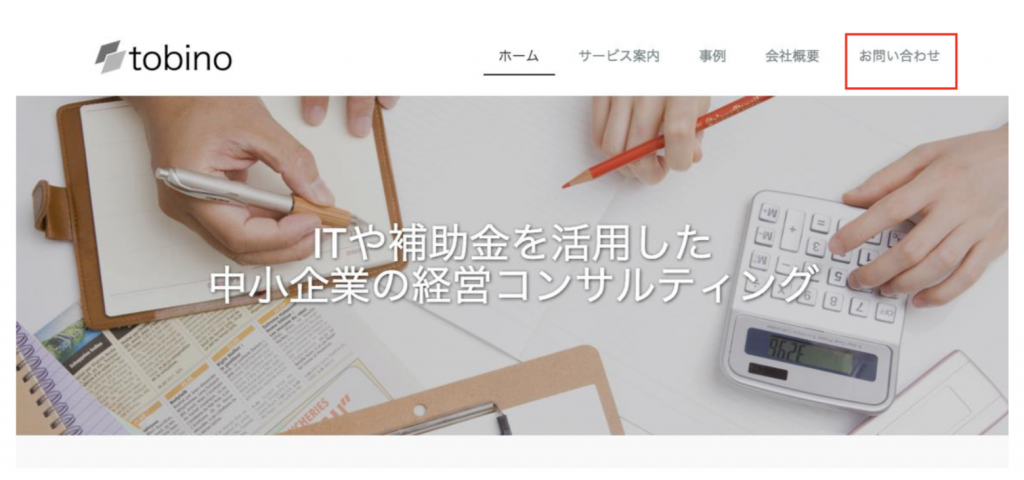
2. 空のページが表示されます。画面真ん中の「定型ページを利用する」をクリック。
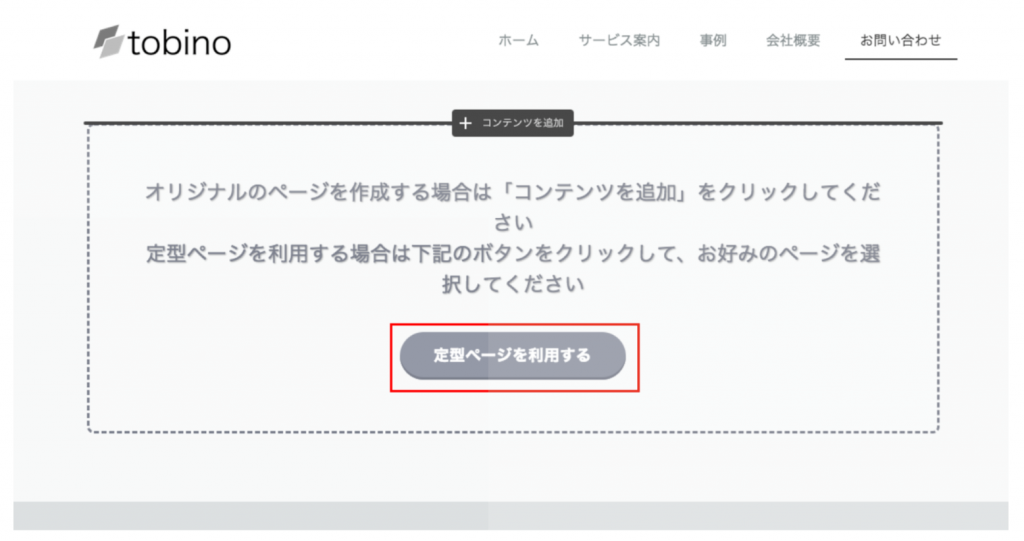
3. 定型ページを選択する画面が表示されます。「お問い合わせ」をクリックし、お問い合わせ画面のテンプレートを表示します。お好みで選んでいただいて構いませんが、今回は一番シンプルなテンプレートを選択します。
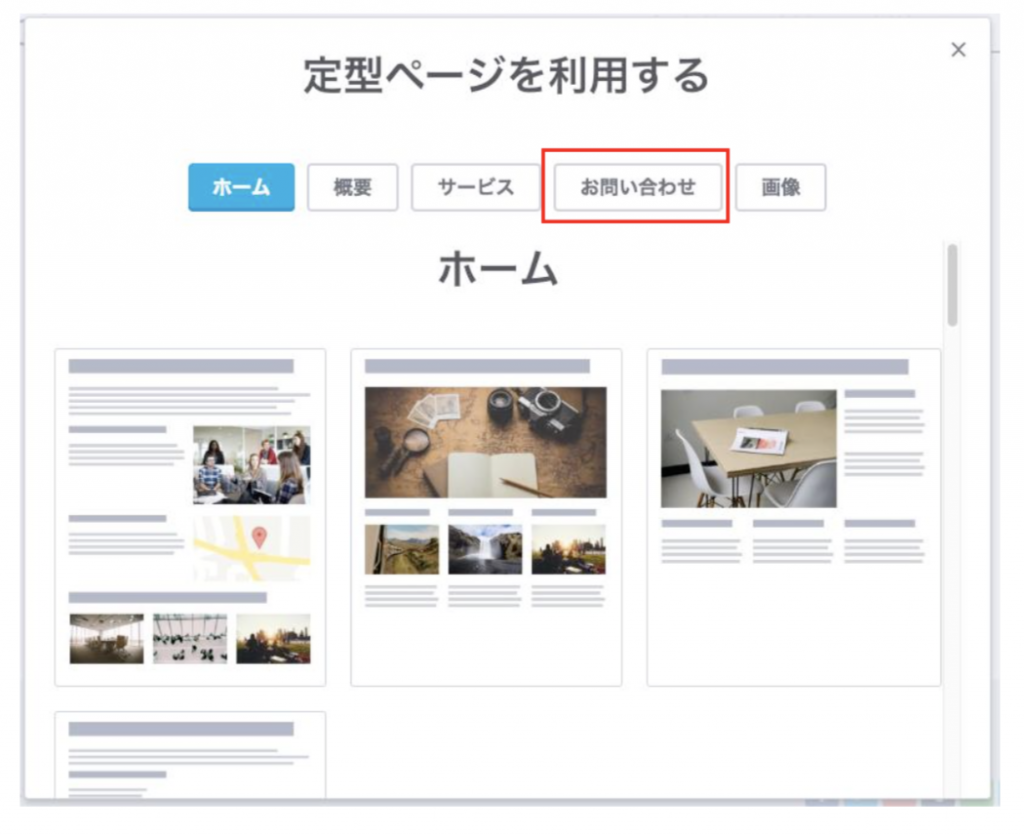
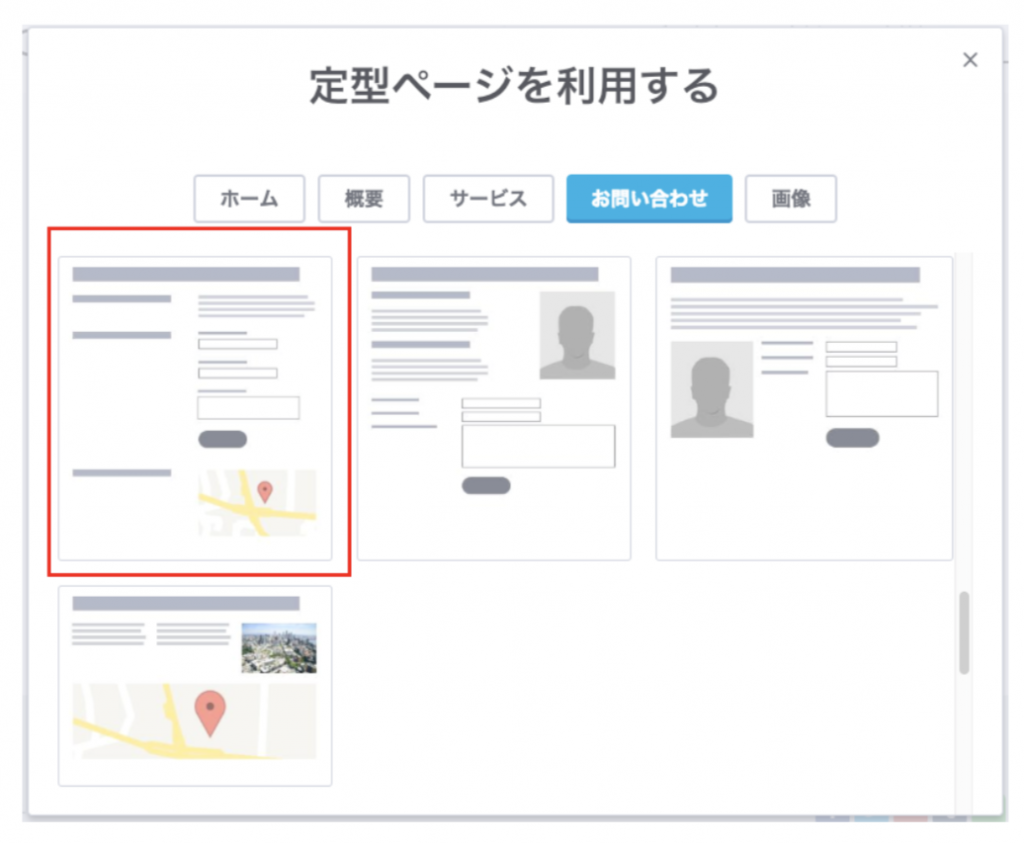
4. 「この定型ページを利用しますか?」 と表示されますので、「決定」をクリック。これで、お問い合わせページのベースは完成です。
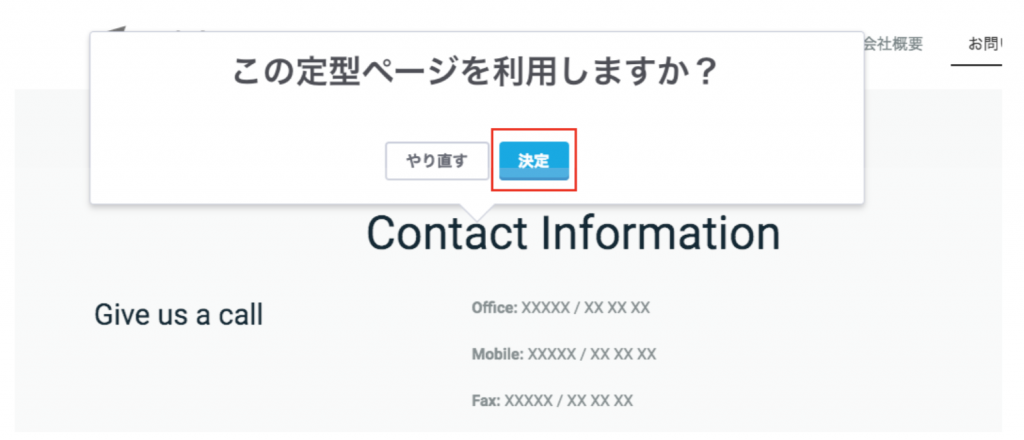
お問い合わせページのベースが完成しました。
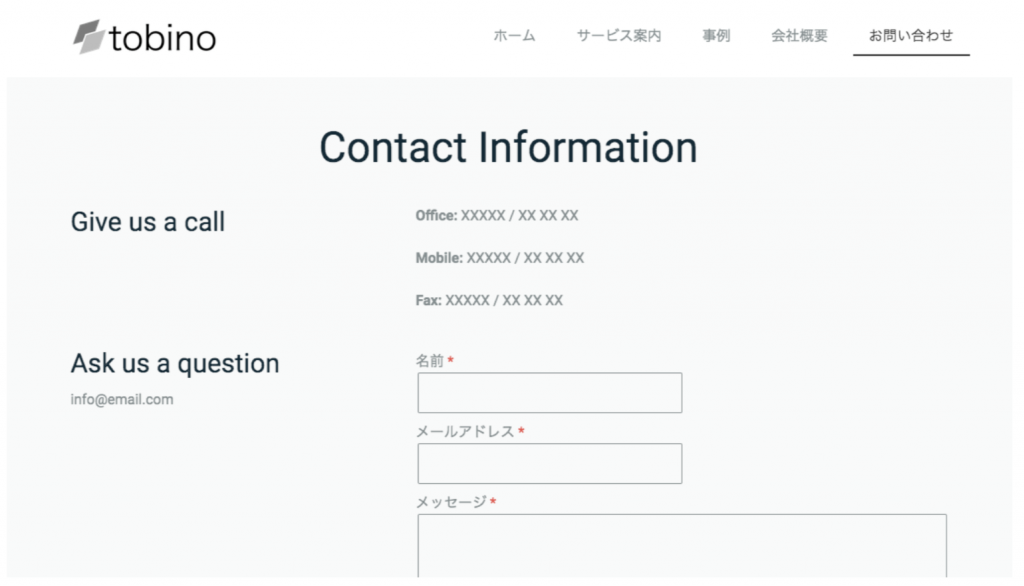
5. 英語の表記を、日本語に修正します。該当の箇所をクリックして、編集してください。
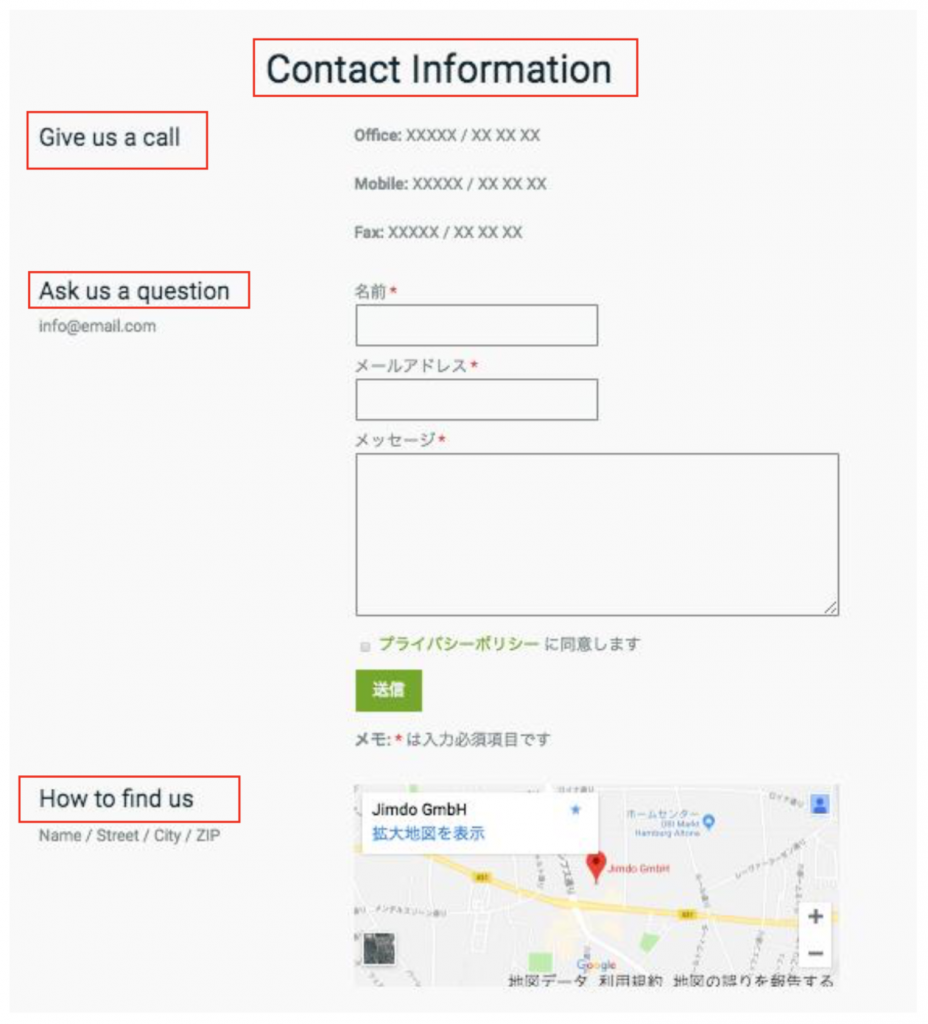
変更する場所をクリックして、日本語に変更。変更後は、「保存」ボタンをクリック。
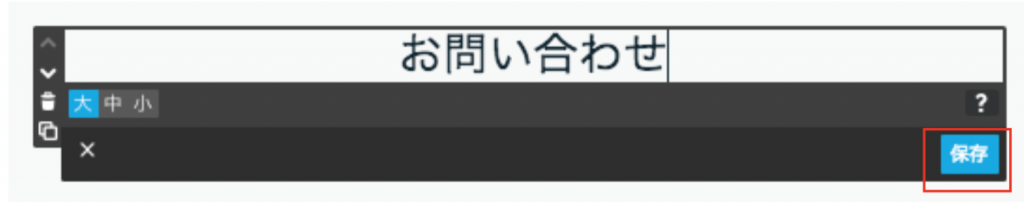
該当箇所を全て修正します。
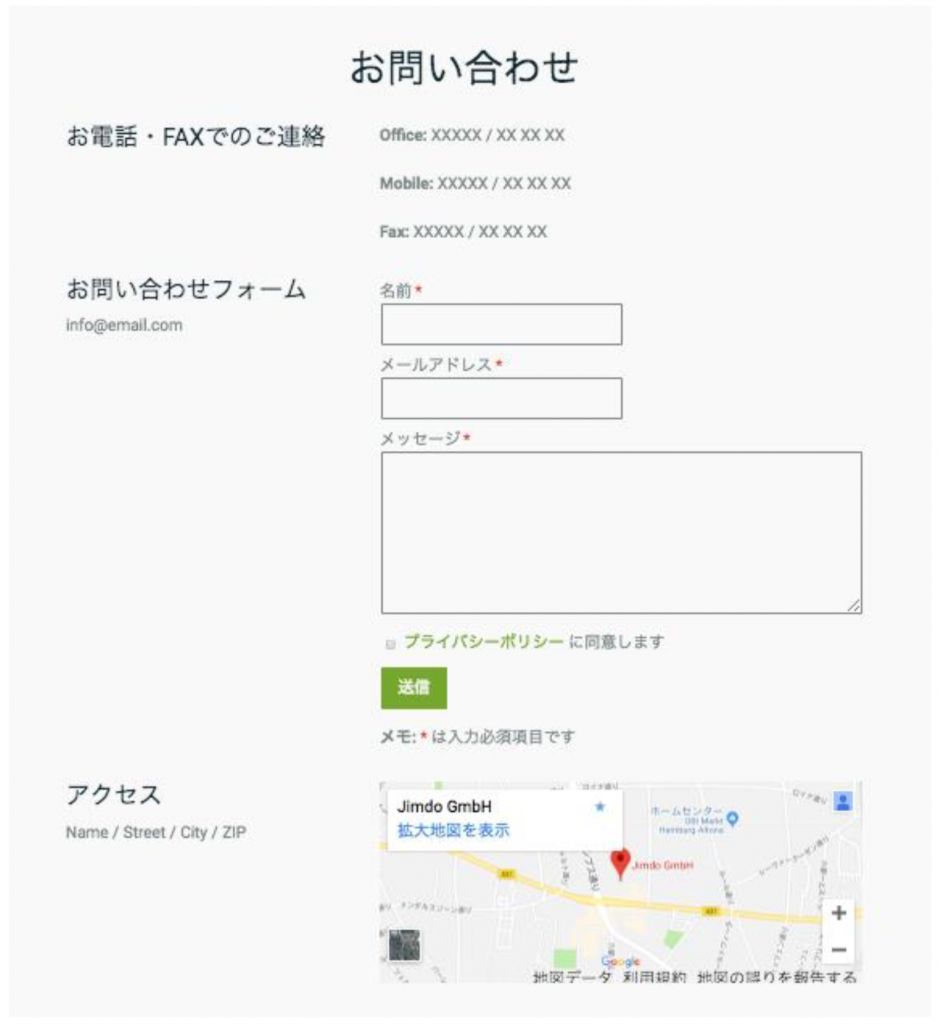
6. 次に、電話番号・FAX番号を入力します。不要な項目は削除することもできます。
電話番号の表示部分をクリック。
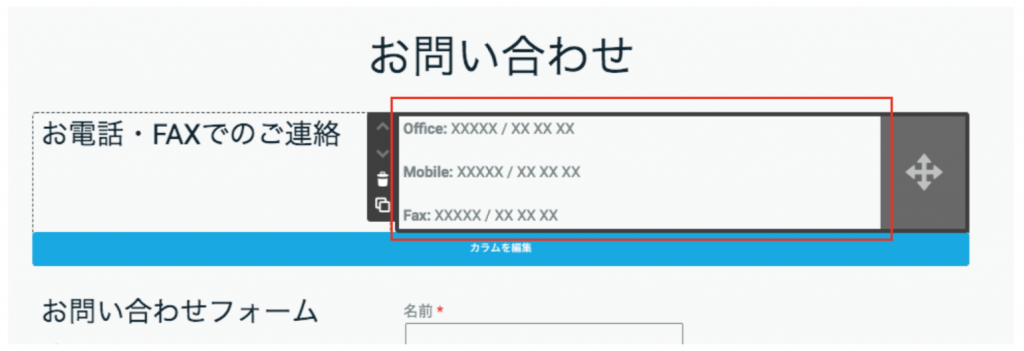
編集して、「保存」ボタンをクリック。ここでは、携帯電話番号は削除して、電話番号とFAX番号だけにしました。

7. 次に、お問い合わせフォーム部分を修正します。デフォルトでは、「名前」、「メールアドレス」、「メッセージ」の3つしか設置されていませんので、「会社名」、「住所」、「電話番号」を追加します。
メールアドレスの表示は不要ですので、削除してしまいます。メールアドレスが表示されている部分にカーソルを合わせ、ゴミ箱マークをクリック。
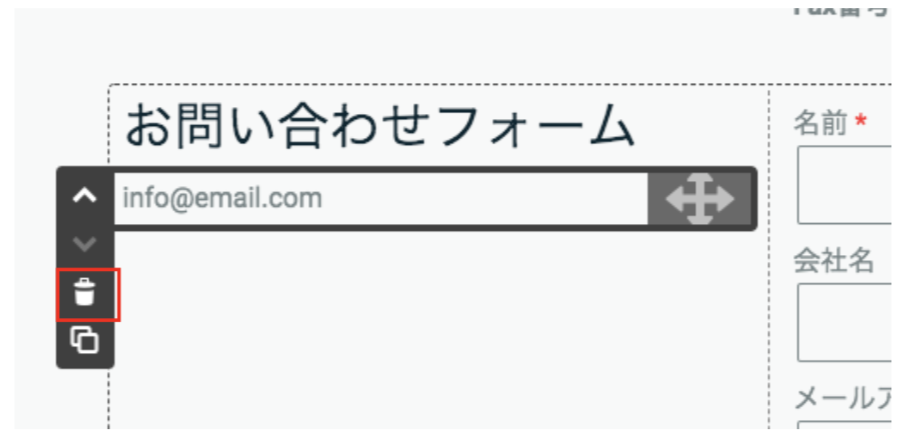
「はい、削除します」をクリック。
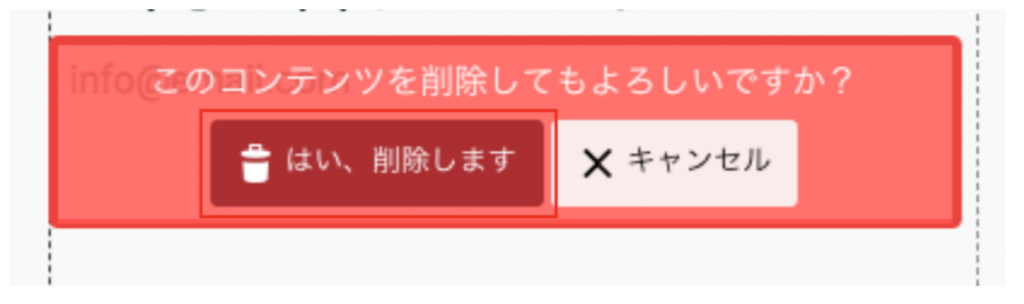
次に、フォーム部分をクリック。
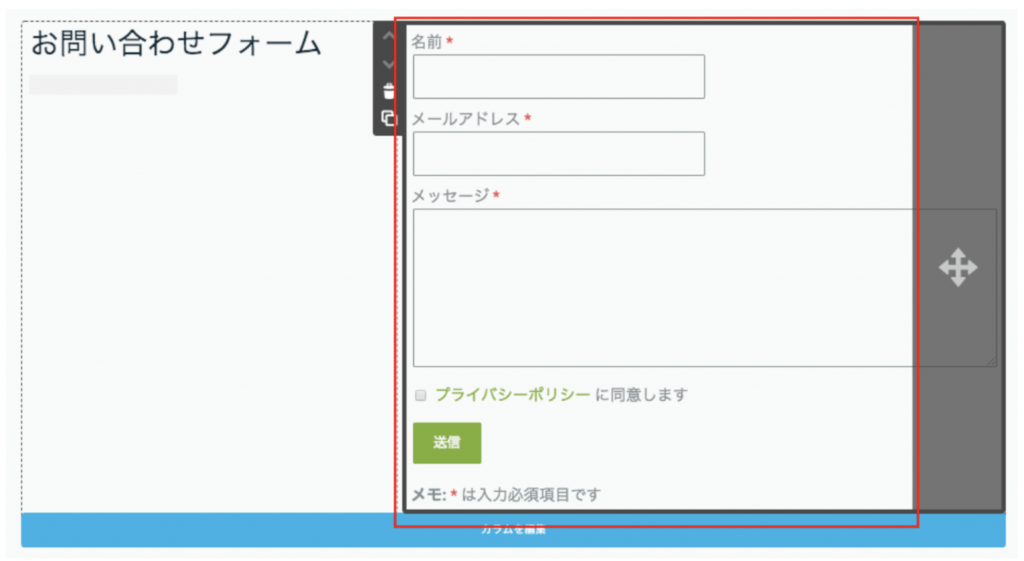
【会社名の追加】
まず、「会社名」入力欄を追加します。「名前」と「メールアドレス」の間にカーソルを合わせ、「コンテンツを追加」ボタンをクリック。
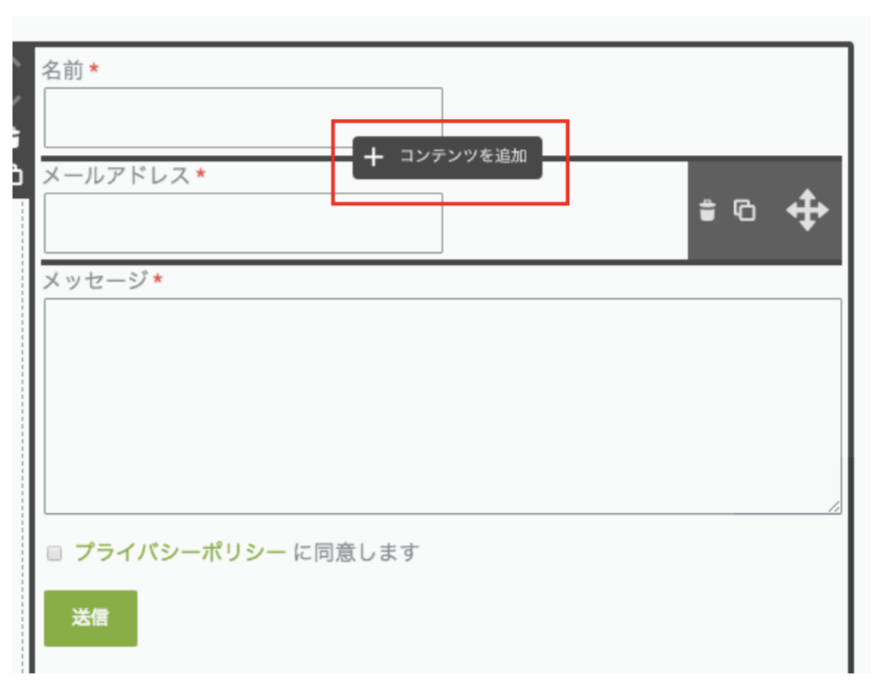
設置する項目の種類を選ぶ画面が表示されます。会社名を入力するフォームを作成しますので、「テキストエリア」を選択します。

テキストエリアを編集する画面が表示されます。
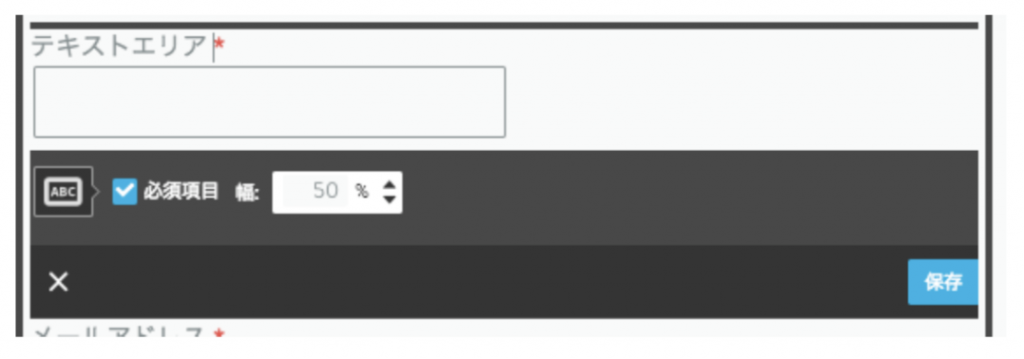
「テキストエリア」と表示されている部分をクリックして、会社名に書き換えます。また、会社以外からの問い合わせがあることに備えて、「必須項目」のチェックを外します。最後に保存ボタンをクリック。
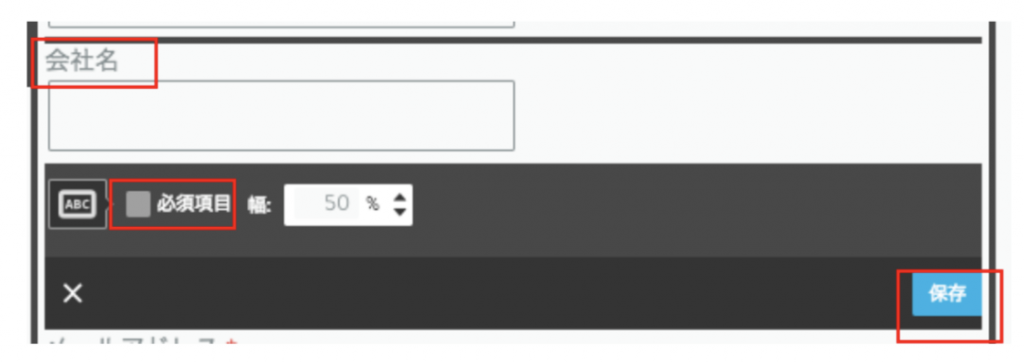
【住所の追加】
次に、「住所」入力欄を追加します。「メールアドレス」と「メッセージ」の間にカーソルを合わせ、「コンテンツを追加」ボタンをクリック。
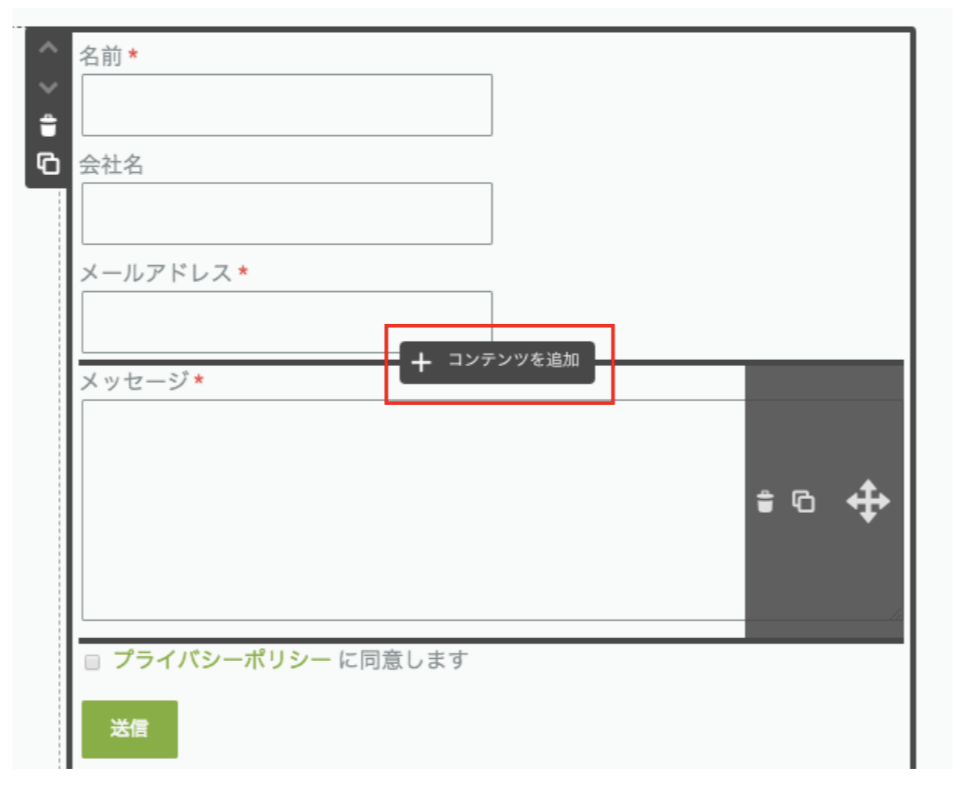
「テキストエリア」をクリック。

「テキストエリア」と表示されている部分を「住所」に変更し、「必須」チェックを外します。また、住所は名前などに比べて入力文字数が多いので、入力欄の幅を広げます。幅を「80%」に設定して、最後に保存ボタンをクリック。
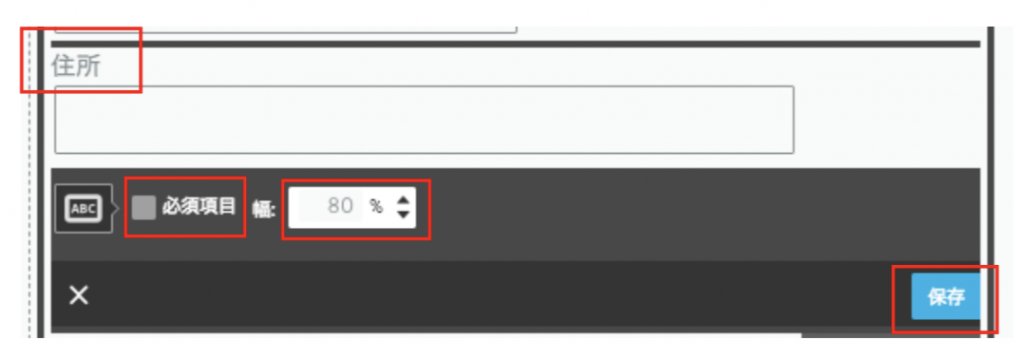
【電話番号の追加】
次に、「電話番号」入力欄を追加します。「住所」と「メッセージ」の間にカーソルを合わせ、「コンテンツを追加」ボタンをクリック。
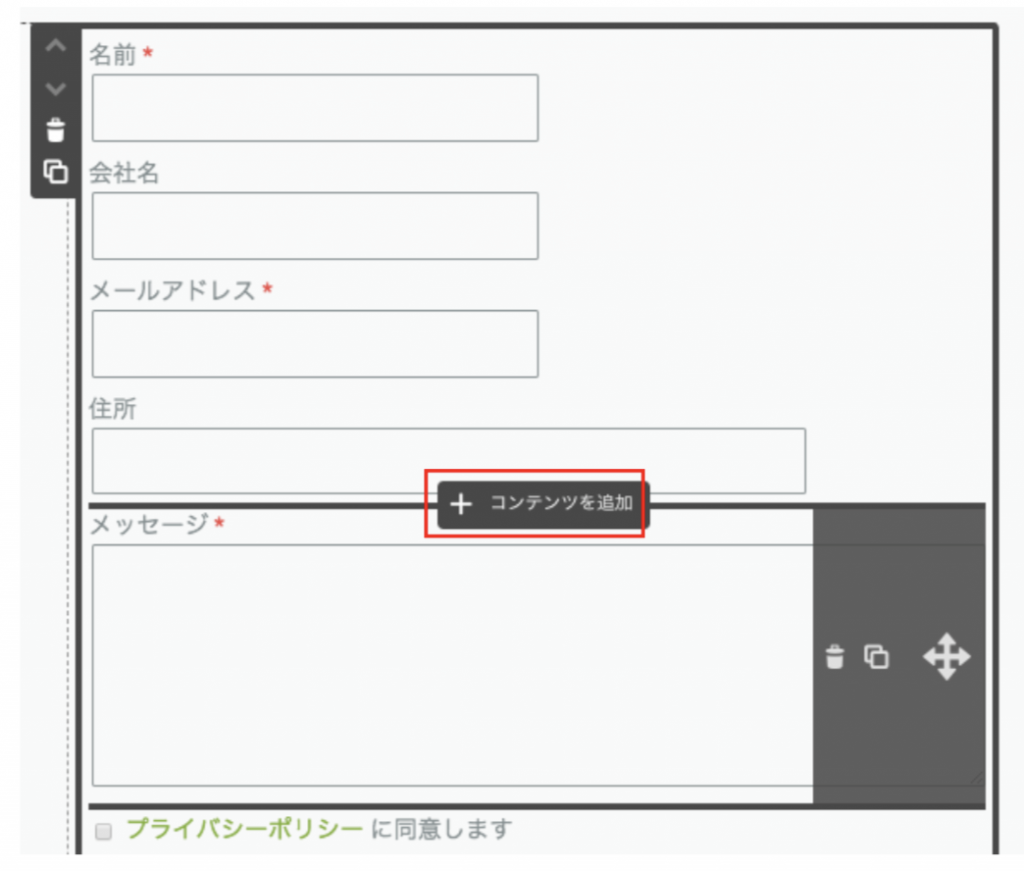
「テキストエリア」をクリック。

「テキストエリア」と表示されている部分を「電話番号」に変更します。電話番号は必須のままにしておきましょう。最後に保存ボタンをクリック。
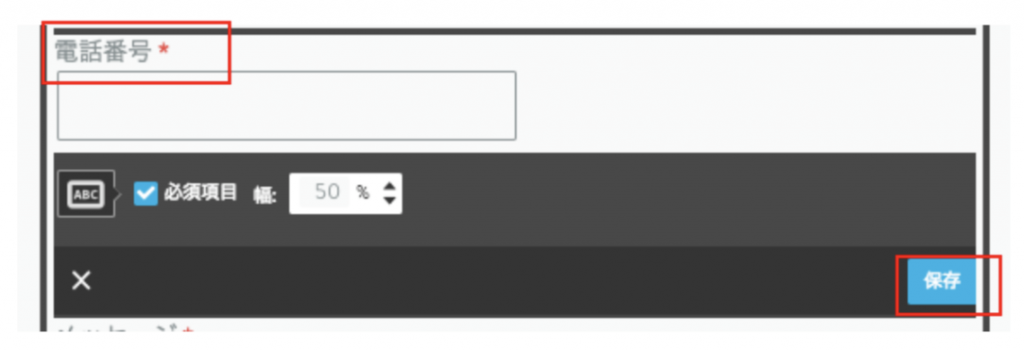
【お問い合わせ内容入力欄のキャプションを変更】
お問い合わせ内容を入力してもらう入力欄のキャプションを、「メッセージ」から「お問い合わせ内容」に変更しておきましょう。
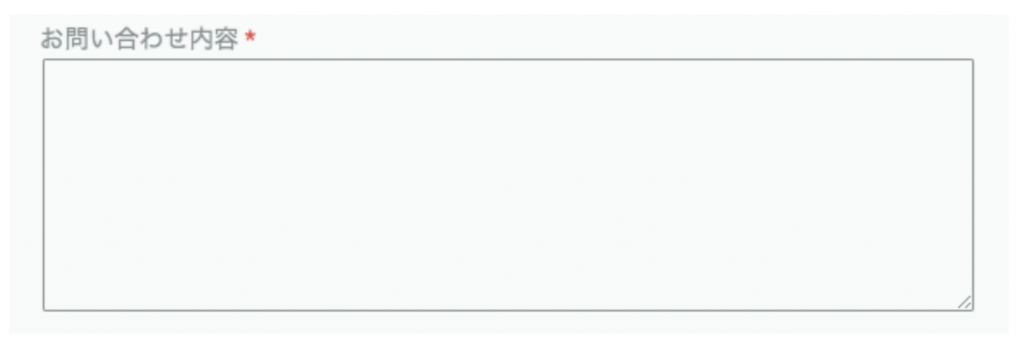
8. お問い合わせフォームから送信されたメッセージは、あらかじめ登録してあるメールアドレスに送られてきます。デフォルトでは、Jimdoでアカウントを作成する際に使用したメールアドレスが設定されていますが、必要に応じて変更することができます。
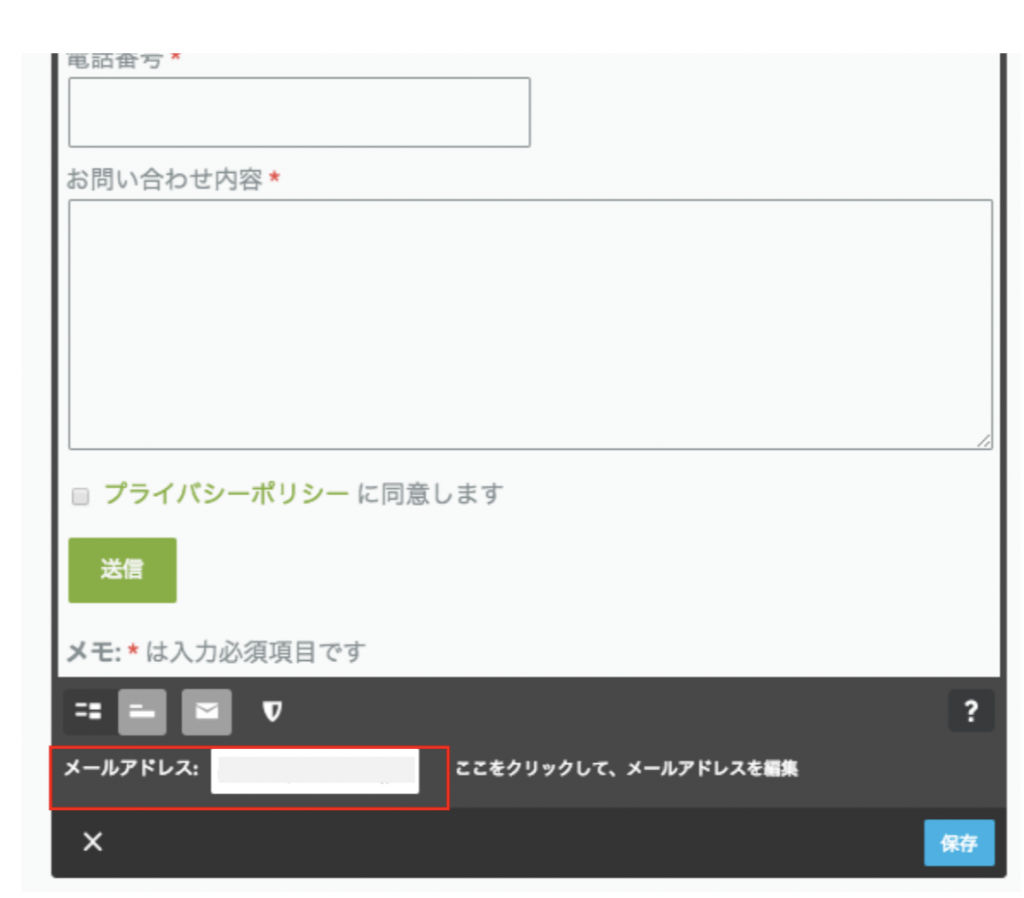
9. 最後にアクセスマップの設定を行います。自社の住所を入力するだけで、簡単にアクセスマップを作成することができます。
まず、自社の住所を入力しておきます。アクセスと書かれた部分の下に入力する部分がありますので、クリック。
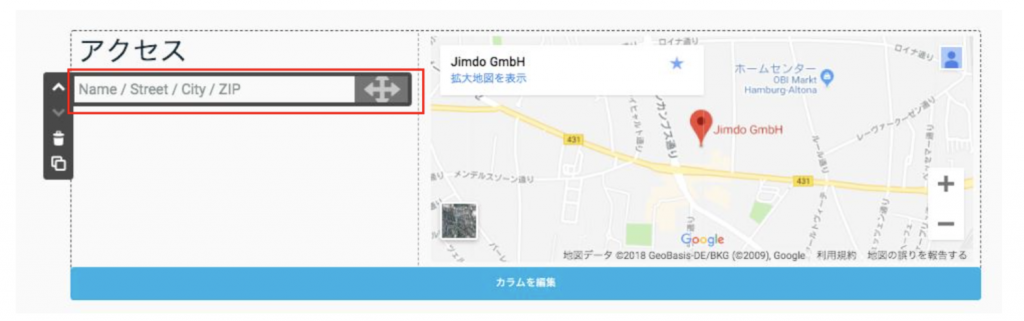
自社の住所を入力し、「保存」ボタンをクリック。
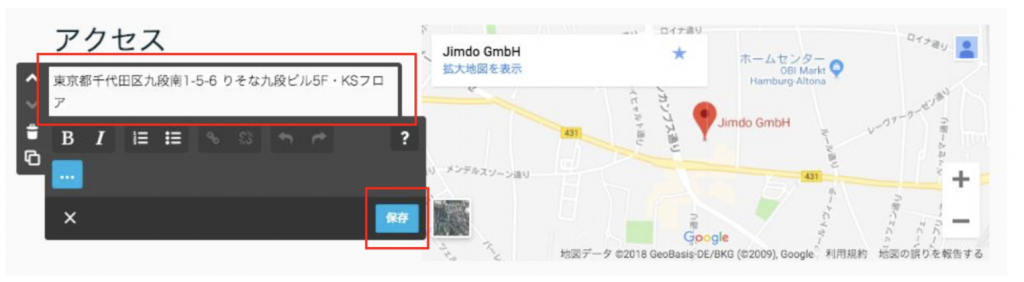
次に、地図の表示を変更します。地図部分をクリックし、「所在地」部分に自社の住所を入力します。日本語でOKです。住所を入力したら、検索ボタンをクリック。
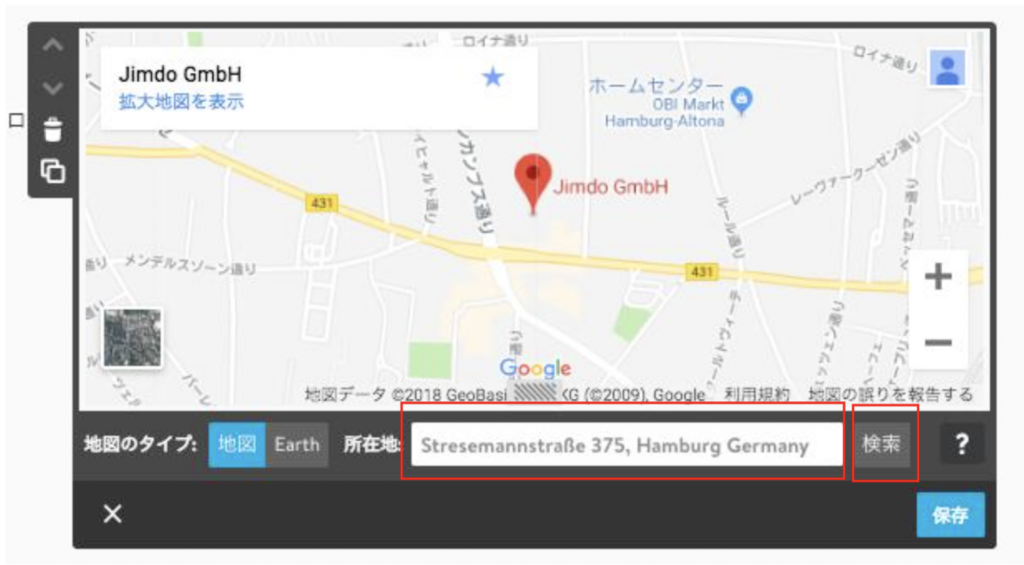
自社周辺の地図が表示されます。問題なければ「保存」ボタンをクリック。
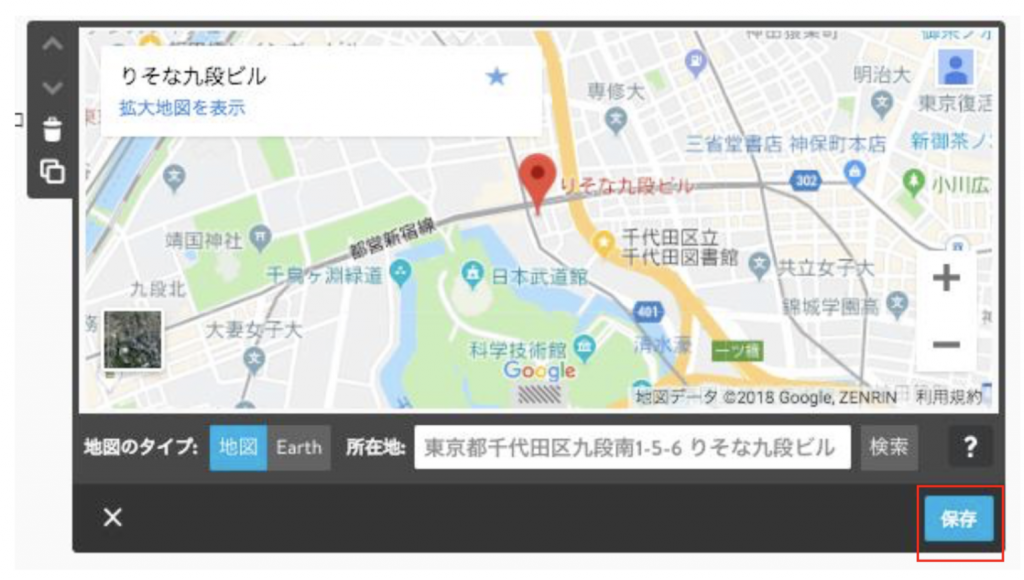
10. お問い合わせページが完成しました!お問い合わせフォームには、必要に応じて様々な項目を設置することができますが、あまりたくさん設置しすぎると、入力するお客様の手間が増えてしまいますので、注意が必要です。

次回
今回は、お問い合わせ画面を作成しました。次回は、会社概要の画面を作っていきたいと思います。
・Jimdoで自社ホームページを作ってみよう(その1) 【Jimdoの紹介と初期設定】
・Jimdoで自社ホームページを作ってみよう(その2) 【タイトルとロゴの設定】
・Jimdoで自社ホームページを作ってみよう(その3) 【ナビゲーションの設定とコンテンツエリアの編集】
・Jimdoで自社ホームページを作ってみよう(その4) 【お問い合わせページの設置】
・Jimdoで自社ホームページを作ってみよう(その5) 【会社概要ページの設置】
・Jimdoで自社ホームページを作ってみよう(その6) 【コンテンツページの作成】
・Jimdoで自社ホームページを作ってみよう(その7) 【ブログ機能を活用したニュース(お知らせ)の発信】
・Jimdoで自社ホームページを作ってみよう(その8) 【サイドバーの編集】